Create custom keepsakes such as prints and holiday cards. To view all available storage plans and prices, go to Amazon Photos Storage Plans. Set your Echo Show 5 or Echo Spot photo display Say, “Alexa, go to Settings” Tap 'Home & Clock' Tap 'Personal Photos' Tap 'Photo Display'.
The Fire tablets are great for browsing the web without having to lug around a full-size laptop. You can use social media, check your email, upload photos, and so much more, all from the comfort of your bed or couch. This scenario means there may come a time when you’ll want or need to take a screenshot, whether to show online or to save into the cloud for access later.
The problem is that it’s not immediately clear how to take a screenshot on your Amazon Fire tablet. Don’t stress—it’s pretty easy to do, no matter what size device you have. This TechJunkie article will teach you how to take a screenshot on your Amazon Fire tablet.
Taking a Screenshot on Your Fire Tablet
If you’re coming primarily from an Apple iOS lifestyle, it may not be immediately clear how to take a screenshot of something on your phone without first having access to the home button.
Android users are used to a different style of taking screenshots, which doesn’t involve using the home button. Android phones typically use three virtual keys along the bottom of the display for their navigation.
Amazon’s Fire tablets, which run software based on Android, are no different, using identical virtual home keys thatwon’t allow you to take a screenshot. Instead, you use the physical keys on your device to capture your screen, just like any Android device.
The Fire tablet power key is typically on the right side of the top of the device, while the volume rocker is off to the left. Android often includes the buttons on the side.
- To take a screenshot, ensure your tablet is on the app or webpage you would like to capture.
- Press the volume down button first, but you need to act fast when tapping the power button, almost as if you pressed both simultaneously. This procedure helps reduce the “power off” scenario when the “Power” button somehow registers first. A camera or chime sound gets played and the screen flashes to confirm the capture.
- A quick preview gets displayed followed by animation pushing the photo to the top of your screen. If you swipe down from the top of the display to open the notification tray, you’ll see a notification that reads “Screenshot captured.”
It’s important to note that the volume buttons exchange functions depending on the orientation of your Fire tablet. All four possible rotations are available on Amazon Fire tablets, which means the button that activated volume down may change depending on your tablet’s position. Here’s a quick guide with the correct corresponding button:
- Normal Orientation (buttons on top of the device): Press and hold the power key and the volume button closest to the device’s left side.
- Upside-down position (buttons on the bottom of the device): Press and hold the power key and the volume button closest to the power key.
- Left Landscape orientation (buttons on left of the device): Press and hold the power key and the bottom volume button closest to the bottom of the device.
- Right Landscape position (buttons on the right side of the device): Press and hold the power key and the bottom volume button closest to the power key.
Editing and Sharing a Screenshot on Your Fire Tablet
Once you’ve captured your screenshot, you may want to edit or share the photo with others. Editing functions represent everything from adjusting the picture to cropping out parts of the image. Sharing functions typically represent posting the content to your favorite social networks or sending the photo to a friend in an email or message.
Your Amazon Fire tablet does both editing and sharing, though you’ll need a dedicated app to start editing your screenshots. Let’s dive into both.
Editing A Screenshot
Your Fire Tablet comes with the Prime Photos app, but you’re likely to find that the device doesn’t currently offer the actual ability to edit your photos. To adjust images, you need to grab a photo editor from the Amazon Appstore.
Photo Studio is a popular option for editing images and screenshots on Fire tablets. The app is available in the Amazon Store and offers the ability to add filters, crop images, and adjust colors. Choose from over 200 filters to get the look you want.
- Close the page that displays recent changes to Photo Studio and dive into the app.
- The home display in Photo Studio features tons of information, including preset animations and a picture-in-picture camera mode. You can ignore all of that and tap on “Browse,” then select “Prime Photos.”
- All the photos on your device, including screenshots, appear. The first image on this list should be the screenshot you’re looking for if it was the last image obtained. Tap on the photo you want and wait for it to load inside of the app.
- You’ll find most of your controls along the bottom of your tablet, just below the screenshot. Four editing tabs are available: (1) Filters and Effects, (2) Fixes, (3) Cropping, and (4) Sliders.
(1) Filters and Effects: Here, you’ll find the ability to add filters, frames, image effects, and more. You probably won’t need to use this setting for most screenshots, though there are a few options here that matter—mainly, text and paint. “Text” allows you to add words to your screenshot, while “Paint” lets you circle, highlight, or hide a specific part of the image that features sensitive information, like names or phone numbers.
(2) Fixes: This tab allows you to change the visual effects of your device, including cloning objects.
(3) Cropping: This tab allows you to crop, cut, rotate, and resize your image. For most people, this is the tab you’ll want to use to adjust your screenshot correctly.
(4) Sliders: This tab allows you to adjust the brightness, contrast, photo temperature, saturation, and so much more on your image. - Once you’ve completed your edit, tap on the small “checkmark” in the bottom-right area to save your final image to your tablet’s storage.
- Select how you want the file saved to your device: choose a format, size of the image, file name, and location. You can also rewrite over the original, which is a good choice for keeping your screenshots together in one folder, assuming you don’t need to save the original photo.
- Once you’ve completed your edit, tap “Save.”
Your image will save to your device, and you’ll have an ad appear on your display. Wait a few seconds for the ad to disappear, and you’ll be able to see your edited photo, complete with the option to share your image along the bottom of the screen.
Sharing A Screenshot On Social Media Or Through Email
Of course, if you’re looking for a way to share your unedited photos, that doesn’t require any additional apps from the Amazon Appstore. You have two ways to share your screenshots from your tablet. The first is to open your notification tray and to select the share icon on the bottom of your notification. This will open a basic sharing interface that will allow you to share to system and user-installed applications.
You can email your photo, share over Facebook or Twitter, print your images using the Amazon Fire’s print service, or share the image with another device over Bluetooth.
You can also open Prime Photos on your device to view the full collection of your images you have saved, as we previewed above when adding photos to edit from the app. Select the image you want to view, then tap the share icon.
Tapping the share icon will load the same dialogue box pictured above, but within the Photos app itself, enabling you to send it to other users of the Photos app. This is useful if you accidentally swiped the notification away from your device, but still want to share your screenshot.
Where Your Screenshots Are Saved On Your Amazon Fire Tablet
Finally, it’s important to note where your screenshots are saved on your device. The Amazon Fire line of tablets include an app called Documents that allows you to browse the files and folders of your device, making it easy to view your screenshots without resorting to the Amazon Prime Photos app.
This Fire Documents app will appear on your home screen when you first set up the document, and you can use it to browse your local storage, move and delete photos, browse your pictures, and more.
Open the Documents app and select the top-right tab in the app, labeled Local Storage. This supplies you with a basic file browser application that allows you to view the folders and files saved on both your internal storage and any SD cards that may be inserted in the device. You’ll find your screenshots saved under the Pictures folder on your device.
Then Open that folder to view the “Screenshots” folder on your device, and you’ll find all of your screenshots saved there, sorted by date and time, and with their names corresponding to the date and time they were taken. You can then move, cut, copy, and delete these photos from inside the documents app, and they can also be directly emailed to other users.
If you plug your device into a Mac or Windows computer, you can browse your file system directly on your device, and copy images over from the tablet to your computer. You’ll be navigating the same system architecture, so select “Pictures,” then “Screenshots,” to view or copy your images to your desktop.
Amazon Fire Tv Channels
***
Though your Fire tablet is designed first and foremost as a media consumption device, there’s also a good argument to be had that the tablet is perfect for some quick productivity. Sometimes, when working on a device, you need to take a screenshot of what’s on your display for a number of reasons.
Whether you’re looking to take a screenshot of the location of an address on a map, a funny social media post that made you smile, or an email that contains some crucially important information, taking a screenshot of your device’s display is a must-know sort of trick.
Thankfully, your Amazon Fire tablet makes it easy to capture, edit, and share those images, locally and on the web. So the next time you need to save some important information, don’t just write it down on a piece of paper. Save the screenshot, and keep track of information with the push of just two buttons.
If you found this article enjoyable, then check out How To Download Movies on Your Amazon Fire Tablet – May 2019.
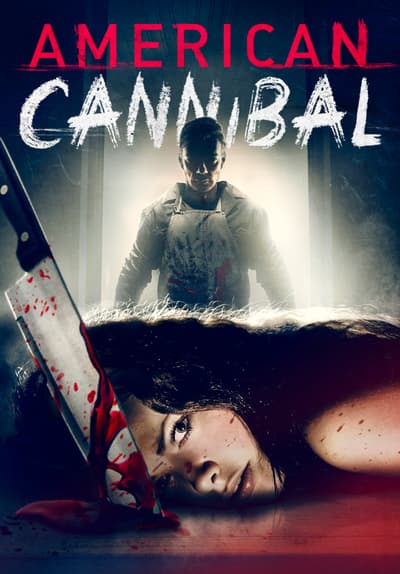
Do you have any tips or tricks on taking and working with screenshots on an Amazon Fire tablet? If so, please leave a comment below!
Amazon Fire Tv Channel Lineup
Firefox for Fire TV is an app available in the Amazon AppStore in the United States. Once installed, you can launch popular video websites, like YouTube, load any website address, and search the web for videos to play full screen on the Amazon Fire TV and Fire TV Stick.
Table of Contents
- 2How to Install Firefox for Fire TV
Add Pictures To Amazon Fire Tv

- Easily discover and watch videos from YouTube, Pocket (now part of Mozilla) and other popular sites from the home screen.
- Go to YouTube and other sites directly from the Firefox for Fire TV home screen.
- Navigate using your Amazon Fire TV remote or app.
- Search and browse the web directly from your Fire TV.
- Turbo Mode lets you browse faster by blocking third-party trackers.
- Improved accessibility with voice support.
From your Fire TV or Fire TV Stick

- On the Fire TV home screen, select the search icon in the upper left, and search for 'Firefox'.
- Or press and hold the microphone key on your voice-enabled remote and say “Firefox”.
- Select “Firefox for Fire TV” from the search results. This will load the Firefox details page.
- Press on the button to install.
From Amazon.com
Roku
- Log in to www.amazon.com.
- Next to the search bar, select Apps & Games, and then search for “Firefox”.
- Select Firefox for Fire TV from the search results.
- On the right side of the page, make sure Deliver to has your device selected.
- Click the button, and Firefox will be installed automatically on your device.