Defrag Tool free download - Auslogics Disk Defrag, Power Defrag, Auslogics Registry Defrag, and many more programs. Glary Utilities PRO is a powerful and top all-in-one utility to fix, speed up, maintain and protect your PC. Disk SpeedUp is a totally free and extremely fast defragmentation tool to analyze, defrag and optimize disks for peak computer performance. Registry Repair.
- Defrag External Drive Mac
- Best Free Defrag Tool
- Idefrag License
- Free Defrag Tool Mac Free
- Free Defrag Tool Mac Download
- Free Defrag Tool Mac Download
The Optimized Storage features of your Mac help you save storage space by storing your content in iCloud and making it available on demand:
- When storage space is needed, files, photos, movies, email attachments, and other files that you seldom use are stored in iCloud automatically.
- Each file stays right where you last saved it, and downloads when you open it.
- Files that you’ve used recently remain on your Mac, along with optimized versions of your photos.
If you haven't yet upgraded to macOS Sierra or later, learn about other ways to free up storage space.
Find out how much storage is available on your Mac
Choose Apple menu > About This Mac, then click Storage. Each segment of the bar is an estimate of the storage space used by a category of files. Move your pointer over each segment for more detail.
Click the Manage button to open the Storage Management window, pictured below.
Manage storage on your Mac
The Storage Management window offers recommendations for optimizing your storage. If some recommendations are already turned on, you will see fewer recommendations.
Store in iCloud
Click the Store in iCloud button, then choose from these options:
- Desktop and Documents. Store all files from these two locations in iCloud Drive. When storage space is needed, only the files you recently opened are kept on your Mac, so that you can easily work offline. Files stored only in iCloud show a download icon , which you can double-click to download the original file. Learn more about this feature.
- Photos. Store all original, full-resolution photos and videos in iCloud Photos. When storage space is needed, only space-saving (optimized) versions of photos are kept on your Mac. To download the original photo or video, just open it.
- Messages. Store all messages and attachments in iCloud. When storage space is needed, only the messages and attachments you recently opened are kept on your Mac. Learn more about Messages in iCloud.
Storing files in iCloud uses the storage space in your iCloud storage plan. If you reach or exceed your iCloud storage limit, you can either buy more iCloud storage or make more iCloud storage available. iCloud storage starts at 50GB for $0.99 (USD) a month, and you can purchase additional storage directly from your Apple device. Learn more about prices in your region.
Optimize Storage
Click the Optimize button to save space by automatically removing watched movies and TV shows. When storage space is needed, movies or TV shows that you purchased from Apple and already watched are removed from your Mac. Click the download icon next to a movie or TV show to download it again.
Your Mac will also save space by keeping only recent email attachments on this Mac when storage space is needed. You can manually download any attachments at any time by opening the email or attachment, or saving the attachment to your Mac.
Optimizing storage for movies, TV shows, and email attachments doesn't require iCloud storage space.
Empty Trash Automatically
Empty Trash Automatically permanently deletes files that have been in the Trash for more than 30 days.
Reduce Clutter
Reduce Clutter helps you identify large files and files you might no longer need. Click the Review Files button, then choose any of the file categories in the sidebar, such as Applications, Documents, Music Creation, or Trash.
You can delete the files in some categories directly from this window. Other categories show the total storage space used by the files in each app. You can then open the app and decide whether to delete files from within it.
Learn how to redownload apps, music, movies, TV shows, and books.
Where to find the settings for each feature
The button for each recommendation in the Storage Management window affects one or more settings in other apps. You can also control those settings directly within each app.
- If you're using macOS Catalina or later, choose Apple menu > System Preferences, click Apple ID, then select iCloud in the sidebar: Store in iCloud turns on the Optimize Mac Storage setting on the right. To turn off iCloud Drive entirely, deselect iCloud Drive.
- If you're using macOS Mojave or earlier, choose Apple menu > System Preferences, click iCloud, then click Options next to iCloud Drive. Store in iCloud turns on the Desktop & Documents Folders and Optimize Mac Storage settings.
- In Photos, choose Photos > Preferences, then click iCloud. Store in iCloud selects iCloud Photos and Optimize Mac Storage.
- In Messages, choose Messages > Preferences, then click iMessage. Store in iCloud selects Enable Messages in iCloud.
- If you're using macOS Catalina or later, open the Apple TV app, choose TV > Preferences from the menu bar, then click Files. Optimize Storage selects “Automatically delete watched movies and TV shows.”
- In you're using macOS Mojave or earlier, open iTunes, choose iTunes > Preferences from the menu bar, then click Advanced. Optimize Storage selects “Automatically delete watched movies and TV shows.”
- In Mail, choose Mail > Preferences from the menu bar, then click Accounts. In the Account Information section on the right, Optimize Storage sets the Download Attachments menu to either Recent or None.
Empty Trash Automatically: From the Finder, choose Finder > Preferences, then click Advanced. Empty Trash Automatically selects “Remove items from the Trash after 30 days.”
Other ways that macOS helps automatically save space
With macOS Sierra or later, your Mac automatically takes these additional steps to save storage space:
- Detects duplicate downloads in Safari, keeping only the most recent version of the download
- Reminds you to delete used app installers
- Removes old fonts, languages, and dictionaries that aren't being used
- Clears caches, logs, and other unnecessary data when storage space is needed
How to free up storage space manually
Even without using the Optimized Storage features described in this article, you can take other steps to make more storage space available:
- Music, movies, and other media can use a lot of storage space. Learn how to delete music, movies, and TV shows from your device.
- Delete other files that you no longer need by moving them to the Trash, then emptying the Trash. The Downloads folder is good place to look for files that you might no longer need.
- Move files to an external storage device.
- Compress files.
- Delete unneeded email: In the Mail app, choose Mailbox > Erase Junk Mail. If you no longer need the email in your Trash mailbox, choose Mailbox > Erase Deleted Items.
Learn more
- The Storage pane of About This Mac is the best way to determine the amount of storage space available on your Mac. Disk Utility and other apps might show storage categories such as Not Mounted, VM, Recovery, Other Volumes, Other, Free, or Purgeable. Don't rely on these categories to understand how to free up storage space or how much storage space is available for your data.
- When you duplicate a file on an APFS-formatted volume, that file doesn't use additional storage space on the volume. Deleting a duplicate file frees up only the space required by any data you might have added to the duplicate. If you no longer need any copies of the file, you can recover all of the storage space by deleting both the duplicate and the original file.
- If you're using a pro app and Optimize Mac Storage, learn how to make sure that your projects are always on your Mac and able to access their files.

Hello and welcome to my User Tip
Defrag External Drive Mac
You might be experiencing some performance issues with your Mac, spinning beach ball, just general slowness and you knew from your PC days about defragging computers.
Well that's for Windows because the way it writes files it breaks them all up, OS X doesn't do that on small files, so it eliminates the need for MOST users to require a regular defrag. Perhaps once every few years after many updates, upgrades, program installs and reinstalls may one require it on a Mac, then rarely again.
I outlined a safe way here that always gives you a bootable backup to check, plus it really optimizes the hard drive in the process. Also it stays optimized and faster longer when defragging software tends to require it again and again to regain the performance.
If you have Filevault enabled this procedure will not work because it's one giant encrypted image, this is designed to acquire it's results by copying the parts of files into one piece again and back into a alphabetical order according to the root level directory for optimal results, especially of fast loading of Applications into memory.
First if your experiencing computer problems, backup your personal information to a storage drive first, then consult the fix it options as defragging won't necessarily solve problems in software.
So to begin with some facts:
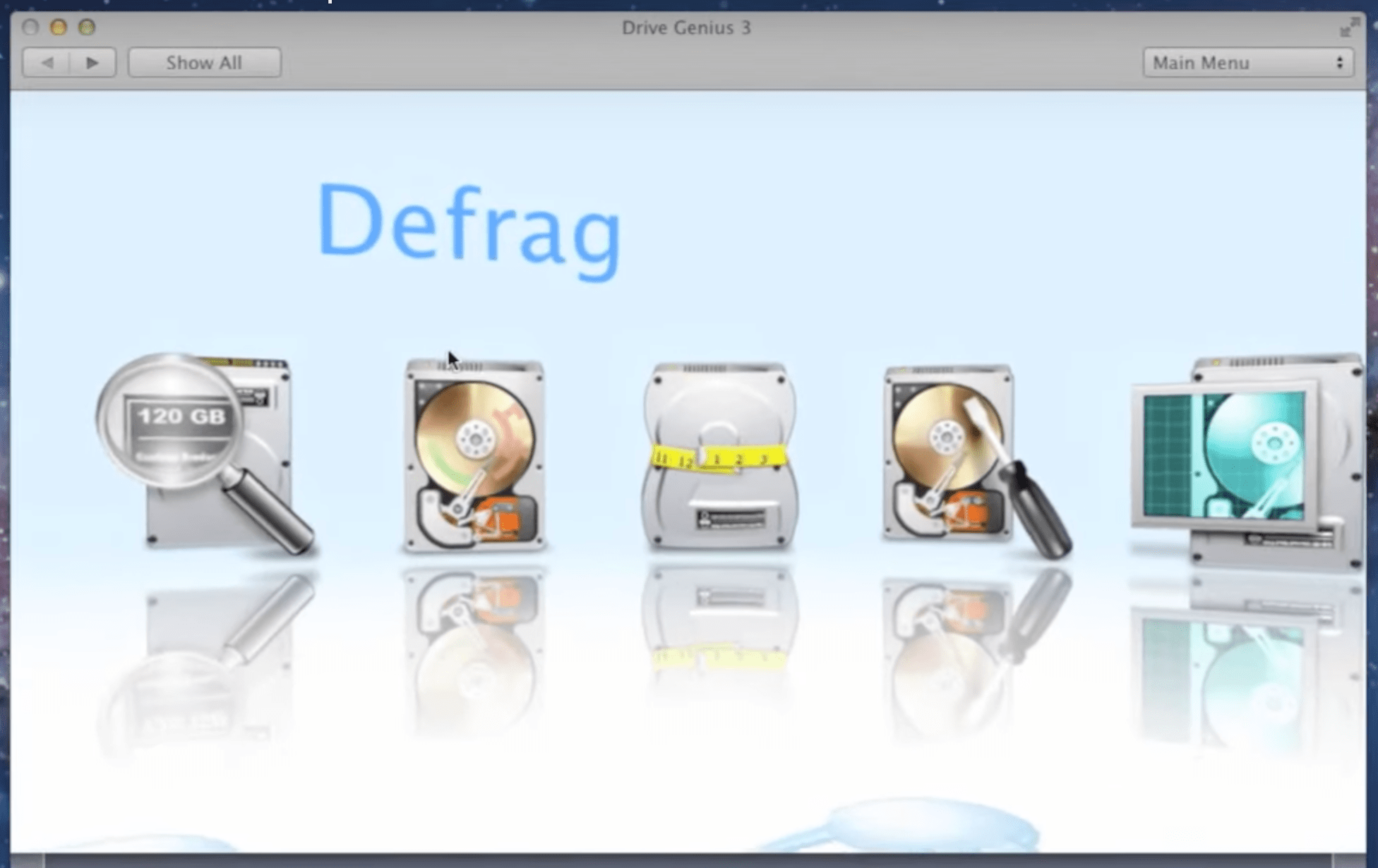
1: Only hard drives require defragging. SSD's no need.
2: You don't need to regularly defrag a Mac's hard drive, OS X writes small files in one batch, eliminating a lot of the need to defrag a Mac regularly.
3: Hard drives are fastest at the beginning of the drive. and slowest at the very end. Data is first written on the top of the drive and works it's way down. However data doesn't magically move up to take available space, holes can develop with a lot of reads and writes. Also things can get out of order, the heads have to travel further all over the drive to boot or load programs for instance.
4: The first 50% of the drive is faster than the second 50% due to more sectors in each track which the heads have less to move and can gather more data at one time. So preferably if you can contain yourself to the first 50% of a hard drive, it will perform fast forever.
I always get twice as much boot hard drive space as I'm ever going to need, I can always partition the unused space and use it as a backup clone for on the road, or rare used items, emergency storage etc.
5: Over time (like years) a Mac can slow down as the adding and reduction of data, OS X upgrades and normal operation tends to move data making it less optimized.
6: If one wants to create a Bootcamp or second partition on the boot drive, there might be OS X data near the bottom where the second partition will go, it's sometimes not easy to move this data further up on the drive.
7: If there are bad or failing sectors on the drive, it can substantially slow down read speeds and the spinning beach ball effect occurs.
Unfortunately the only way to remedy this is by backing up users data off the drive to a external storage drive (not TimeMachine or clone) and then using Disk Utility to Erase with Zero (Security option or move slider one space to the right) the entire drive (10.6) or the Macintosh HD partition (10.7 or later) then reinstalling OS X fresh, followed by programs and return of verified user files.
8: I don't advise using defragmentation software on a 'live' system, it's dangerous and if it messes up your stuck. If anyone has defragged a PC before knows it's never really completes in actuality, but this method I have here will do so wonderfully. 🙂
So my solution is if your serious about performance, have large files like video that stretch across many sectors and want it in one piece, want to reduce bad sectors that can corrupt large and even small files, need to free up space for a partition or large file.
How to proceed
1: Reduce your boot drive user content (files, try movies first) so it's less than 50% of the drive filled (ideal) but never more than 80% filled as a full boot drive will make the computer not boot up.
Use Activity Monitor for this and reboot to see the changes if needed. (reducing user content isn't mandatory below 50% filled but preferred if you want to see the best performance)
See Storage Drive here: Most commonly used backup methods
2: Use a blank powered external drive (formatted GUID and OS X Extended Journaled in Disk Utility) and a copy of Carbon Copy Cloner to clone the OS X boot partition (aka Macintosh HD) to the external drive using the default settings and a full clone.
3: Then reboot the machine holding the option/alt key down (wired or built in keyboard), you can now boot from the clone using Startup Manager. Test the clone out for some time so your positive it's solid and reliable, catch any unknown issues (I haven't heard of any) and alleviate any fears you may have.
4: While booted from the clone, use Disk Utility to Security Option > Erase with the 'Zero' or second secure selection (on 10.7/10.8) the internal OS X boot partition (Macintosh HD), or the entire drive if there is no Recovery or Bootcamp partition (10.6 users) this will 'Zero' out all the bits, and when it reads it back for confirmation, map off any bad sectors in the process, never to be written to again. It will take some time and it's a very worthwhile step as failing sectors take longer to read from than perfect ones.
Best Free Defrag Tool
Note: You only need to do this once per drive, you might have to Erase Free Space > Zero perhaps one more time in the next year, but that should be it. Provided you don't move the computer/hard drive while it's operating (a big no no!)
5: When completed, reverse clone. the external onto the internal partition. Run Disk Utility > Repair Permissions on both and all the OnyX (Macupdate.com) maintenance and cleaning aspects and reboot. OnyX cleans out the caches and lets them rebuild.
See #12 OnyX Routine here: Step by Step to fix your Mac
Idefrag License
You will solve your Bootcamp partition formatting problem, your bad sectors problem, your defrag problems, corrupt or bloated caches and your optimization problems all in one batch. Also have a working bootable backup in the process which is loads safer than a live defrag.
Your Application's will be written to the 'hot zone' the fastest part of the drive. They will load as fast as possible.
Your OS X system files will be written next, followed last by your User account data last which tends to grow, expand and contact, suffer with more changes so the defragmentation that occurs will occur at the end and into the slower sections of the hard drive, not where Applications and System are.
Sure over time with OS X updates, upgrades, new app installs and such you can start seeing a loss in performance again (over many years), but another clone/reverse clone will solve that problem.
Also if you want to backup and defrag Windows Bootcamp partition (CCC doesn't do that), there is WinClone for that. I don't know how effective it is as I haven't used it.
There you go enjoy the new performance! 🙂
Note: If this doesn't work to improve your performance, you likely don't have enough RAM, or the OS X version is to new/bloated for your hardware or perhaps some other issue like a failing hard drive. See this and perhaps it will assist in narrowing down the cause.
Free Defrag Tool Mac Free
Free Defrag Tool Mac Download
Free Defrag Tool Mac Download
If this User Tip has benefited you, please rate it below. Thanks 🙂