My QuickTime player is not playing .avi files and says I need a codec. I am not able to play any .avi files on QuickTime. How could I fix this because I want to play these files with QuickTime?
Playing AVI files is one of the biggest worries for a Mac user. None of the four major Indeo codecs that are required to decode AVI files have been integrated into QuickTime. In some cases, even if the required codecs are available, the AVI video file does not play due to corruption. So, before we get to know how to play AVI files on Mac or how to fix AVI files that are not playing on Mac, let’s get a quick look at Audio Video Interleave (AVI) format.
Image Source: support.apple.com
Why AVI Files don’t Play on Mac?
Just like any other media player, QuickTime on Mac also examines both the audio and video codecs within the video file whenever you open any file on Mac. If the codecs are not used by the media player it won’t play the video. QuickTime media player does not recognize the Cinepak and ALaw 2:1 codecs used in the AVI video file format. And as a result, when you try to play AVI files in QuickTime, the player doesn’t play the video.
What is an AVI file?
The full form of AVI is Audio Video Interleave. Like any video file format, AVI is a container format that defines how video data is packed into a file. Unlike other video formats, it does not predefine or specify the protocol or procedure involved while recording or creating a file. As an AVI file structure has the organizational format of streams and stream data, it is defined by two lists namely List Chunk and Index Chunk.
List Chunk: The list chunk has metadata, the size of the file, frame rates, and audio/video information.
Index Chunk: The index chunk is responsible for saving the locations of data within the container.
Note: If any of these crucial chunks are missing in your AVI video file, then your AVI file will not play.
Then easily decode and encode the video into QuickTime format without codec issue. Step 1: Free download HD video converter on Mac. Click + Video to load the source file. Step 2: Select a compatible video codec for QuickTime on Mac in the output profile window. Choose MOV in Mac General Profile. DivX Free The best and the most used codec in the world! Outdated version! Download the new DivX 10. x264 Video Codec x264 is an open source H.264 (also known as MPEG-4 AVC) based video codec available for many platforms. Xvid Codec Xvid is a powerful codec allowing you to compress video and store it more efficiently on your computer.
What is a Codec?
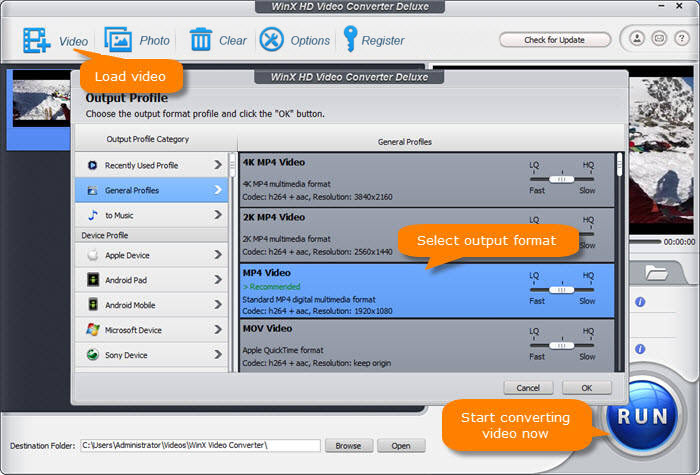
A codec that is short for compressor and decompressor is responsible for decoding the video and audio tracks that have been encoded or packed in the .avi file.
It is to be noted that an AVI file or any video file does not come with codecs. Codecs are a part of the video player package like QuickTime.
However, if the codec used to encode the AVI file is not available in the QuickTime player, then your AVI file will not play. Thus, you can expand the codec library of the player by downloading the specific codec required to play the AVI video file.
Problems Associated With Running AVI on Mac Using QuickTime
Avi Codec Download Mac
When an AVI file is opened using QuickTime player, it scans the file to see which codecs have been used to encode the data in the container/AVI file.
The AVI format video will play as expected if the video and audio in the codec are compressed using a codec that exists in the QuickTime package. Nevertheless, problems arise while playing AVI files on Mac when the codec does not exist in the library and leads to an unplayable AVI file on Mac. The file may also refuse to play if the AVI file is corrupt. Fix corrupt AVI files on Mac before trying any workaround.
Unplayable AVI Files Return The Following Errors:
- “QuickTime is missing the software needed to perform this operation. Unfortunately, it is not available on the QuickTime server”
- 'You may experience problems playing a video track in 'file.avi' because the required compressor could not be found”
Additionally, the latest version QuickTime X does not have a few major codecs like Indeo or native DivX support and you might end up with the question “How to play unplayable AVI file on Mac?”.
Now that you have understood the complications associated with AVI files that are unplayable on Mac, the following workarounds mentioned below have been provided to help you fix if Mac or MacBook not playing a video.
Methods to Fix Unplayable AVI files on Mac
1. Find the Right Codec to Play the AVI File on QuickTime:
Find the codec used to encode the file using QuickTime by opening the file using QuickTime and select the Show Movie Info option from the Window menu.
The video file information is listed, and you will be able to find codec information after format properties. Check if the QuickTime version supports the codec that is listed in the video properties.
Check on the QuickTime support site if the codec is supported by the player if you don’t find the codec preinstalled with QuickTime. If you don’t find the respective codec or if it is an unsupportive codec, then your AVI video won’t play. In case it is supported then you can go ahead and install the codec after downloading it from the author or the publisher’s site.
Note: Download the codec from genuine and trusted sources to avoid compromising your system security.
2. Download and Install Standardized Video Encoders
There are two major industry-standard codecs for Mac that can extend the playback capabilities. The following codecs have been referred to as the most preferred codecs that enable you to open .avi files on Mac:
- Install 3ivx D4 codec:
This codec enables greater video quality at lower file size values up to fifty percent when compared to the MPEG-4 standard designed by Apple. This decoder increases the efficiency of the video storage and transmission of files that are rendered too large. It is an integration of a huge set of video and audio codecs that allow playback of almost all the AVI files with AAC audio and video of MPEG-4. You can fix your unplayable AVI file by installing 3ivx D4 on your Mac. Further, there is no need to download any other components like plug-ins to play the AVI file unless a proprietary codec is used to encode the file.
- Install DivX for Mac free codec to fix AVI files in Quick time:
While you can play the majority of AVI files after you install this free codec for Mac, its major disadvantage is that the audio sometimes might be distorted or only the video is played. For this reason, the DivX codec for Mac is a secondary option when compared to 3ivx D4 codec.
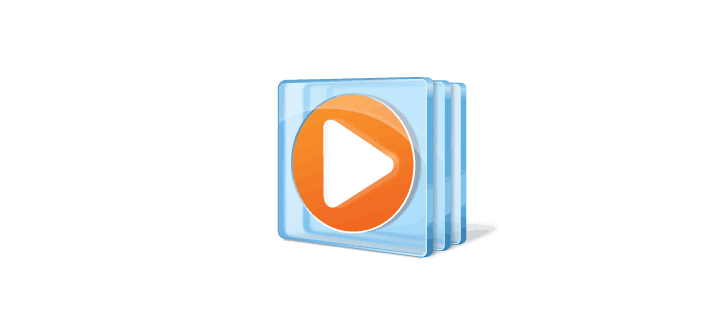
Note: Only one among the above two codecs are to be used at once as they share the same set of library files to decode the video. Hence it is recommended to install only one codec to avoid malfunction of the QuickTime player.
3. Use an Alternate player to Play AVI files on Mac:
VLC or Video LAN Client is a cross-platform media player that supports a wide variety of AVI video and audio codecs. Therefore, choosing VLC as an alternative media player to play the unplayable AVI file on Quick Time is one of the easiest ways.
Because of its large library of free encoding and decoding libraries, you will no longer need any additional codec download or proprietary plug-ins.
4. Play AVI Files By Converting Into QuickTime Supported MOV Files:
Another workaround to fix the unplayable AVI video on Mac is to convert the AVI file into a QuickTime supported file format like MOV.
Post conversion, the file will be playable on Mac. However, most of the converters break the index of the AVI file while conversion, this method is least recommended. Lastly, if the converted video file stops playing halfway try AVI index repair on Mac.
Note: Have a copy of your AVI file before converting them to any other compatible format as your AVI file might get corrupt due to improper conversion and leads to permanent inaccessible AVI files.
AVI Still Not Playing In Mac?
Mov Avi Free Codec Download Mac
If the AVI video file remains unplayable even after getting the correct codecs, using the compatible player, or converting to MOV, it is probably because the video file is corrupt. The only solution to this is to try an AVI video repair software. Choose a professional AVI video repair tool like Remo AVI Repair.
Remo Repair AVI fixes and works on a duplicate version of your original AVI file to prevent modification on the original file. The self-explanatory interface helps you to fix the video in just 3 clicks. Download the Remo Repair AVI tool now to fix your unplayable video and preview it for free before saving.
Remo Repair AVI Can Also:
- Repair AVI files that are corrupted
- Repair AVI files if their index is corrupted
- Repairs AVI files if there is no audio or playing only audio in the video file
Conclusion:
With the mentioned free workarounds or by using the above-mentioned AVI repair tool, you must have fixed your unplayable AVI videos on Mac. However, you can always make use of Remo Software’s technical assistance team as they will guide you with the repairing process of the software if needed.
Q: What is K-Lite Codec Pack? How can I watch videos on Mac without K-Lite Codec Pack?
Best Alternative to K-Lite Codec Pack Mac - Play Video on Mac in any Format

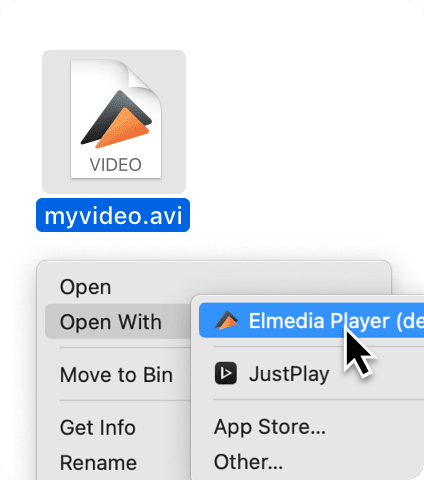
Aimersoft Video Suite is one of best alternative to K-Lite Codec Pack for Mac. With it, you can play any video/audio files, convert them to almost all popular formats and also touch up the videos without any hassle. Well Compatible with Mac OS (macOS Mojave supported), Aimersoft Video Suite for Mac is also an online video downloader. With the built-in browser, you can search and download directly online videos you like with fast speed and high quality.
If you are looking for the alternative of K-Lite Codec Pack for Windows, why not have a try on Aimersoft Video Suite which is fully compatible with Windows (Windows 10).
Aimersoft Video Suite
Best Alternative to K-Lite Codec Pack Mac
Codecs For Mac Os X
- Play video on Mac without format issues, supporting MP4, MOV, MPEG, MKV, WMV, AVI and other 1,000+ formats.
- Convert videos in any formats to MOV or MP4 (most compatible formats for Mac).
- Batch converstion at 90X high speed is supported.
- Download videos from 10,000+ online sites, including YouTube, Vimeo, Vevo, Dailymotion and more.
- Built-in video editing tool to customize your video.
- Do more with all-in-one toolbox: Smart Trimmer, Subtitle Editor, Background Remover and Watermark Editor.
Media Player Codec Pack Windows 10
Tutorial 1. How to Play Video on Mac in any Formats?
This is a good choice when you can't play video on Mac with format issue, and don't know to change the video format. Please download and install Aimersoft Video Converter for Mac on your Mac. Follow the simple steps below to have a try on the equivalence of K-Lite Codec Pack for Mac.
01 Add video file to Aimersoft Video Suite.
Open Aimersoft Video Suite on your Mac. Directly drag and drop the movies or videos into the interface from the Converter tab. Or you can click on the Add Files to browse videos on your Mac. There are more than 1,000+ video formats supported.
02 Click the Play icon.
You can see your videos have been displayed in the program. Put the mouse over the video thumbnail, there will be a Play icon over it. Now click it.
03 Playing video on Mac.
Now your video is playing! It also provides with 2 options, which you can maximize the playing window on your Mac, or take screenshots of the video.
Avicodec
Tutorial 2. How to Convert Videos to MOV/MP4 on Mac?
This solution will let you convert videos to macOS compatible formats. You are suggested to convert the videos to MP4 or MOV formats, which can be further used on a Mac. Now let's see how to do it in 3 simple steps.
01 Add videos to Aimersoft Video Suite on Mac.
Launch Aimersoft Video Suite on Mac. Add the target videos by dragging and dropping from the Converter tab. Multiple videos can be added and converted at one time.
Optional Edit videos
You can touch up the videos to create personalized video visual experience with this K-Lite Codec Pack for Mac. There are 3 editing tabs below each video thumbnail. Here you can crop, rotate, trim video, and add subtitle, watermark and others to the video.
- Adjust: Adjust the frame size, rotate the video, and split the videos into small clips.
- Effects: Append special artistic effects to the video.
- Watermarks: Supports adding image watermarks as well as text watermarks.
- Subtitles: Load subtitles to make the video more understandable. The font of the subtitles is editable.
02 Choose an output format.
Click Output Format drop down menu to get the output formats. Here you can choose MOV or MP4. The chosen format and resolution will be applied to all of the added videos.
03 Convert video with K-Lite Codec Pack Mac alternative.
Turn on High Speed Conversion to convert video at 90X faster speed. Click the Start All button to start the conversion. Later, you can check the converted videos on Finished tab, or from the output folder on your Mac.