As we all know, AVI is only supported by a Windows-based operations system or program. It seems impossible to play AVI video on Mac QuickTime. To solve this problem, you'd better convert AVI to MOV on Mac. There is no doubt that many QuickTime users might have the same problem. This article will explain why this problem could happen and why converting AVI to MOV with the best Video Converter for Mac is the best way out.
Any Video Converter is free. This AVI to MP4 converter supports both Mac and Windows computers. It converts any video with no limitations and quality loss. There’s also a paid version called Any Video Converter Ultimate. The price is $59.95. It provides you with more websites to download videos from and a faster speed of conversion. Price: Free Trial Available. Aside from general downloaders, you can also convert your videos from streaming sites using specific tools like an FLV to MP3 Converter. It transforms the file to a more readable format for your convenience.

- >> Why Need Convert AVI to MOV on Mac
- >> All-in-one AVI to MOV Converter for Mac
- >> Free Online AVI to MOV Converter
- >> Extended Knowledge: AVI VS MOV
Why Need Convert AVI to MOV on Mac?
AVI is a container format designed by Microsoft to wrap audio and video stream together. The video in AVI file can be compressed by many kinds of codec, such as MJPEG (Motion JPEG), MPEG-1, MPEG-2, DivX, XviD and others. So far, QuickTime only plays MOV files with MJPEG video whether you are a Mac user or not and AVI videos with MJPEG are not common enough.

If your AVI files are the typical AVI file type, encoded with a codec that QuickTime can't recognize, like DivX, XviD, you'll need to convert AVI to MOV or Mac OS compatible formats. And MOV is the most compatible format with QuickTime or other media player, so converting your AVI files to MOV can help you solve all the problems, then you can use QuickTime or any others to play converted videos.
All-in-one AVI to MOV Converter for Mac
In order to convert AVI to MOV on mac perfectly, you need a third-party media conversion tool. I recommend you the best Video Converter for Mac from Cisdem, which allows converting video formats. This professional and easy-to-use Video Converter for Mac has helped thousands of users to convert any formats. It can help you edit your videos with numerous practical editing functions, and add 3D effects to your videos. It converts videos with the highest possible quality. Below are a whole bunch of useful features of Cisdem AVI to MOV Converter:
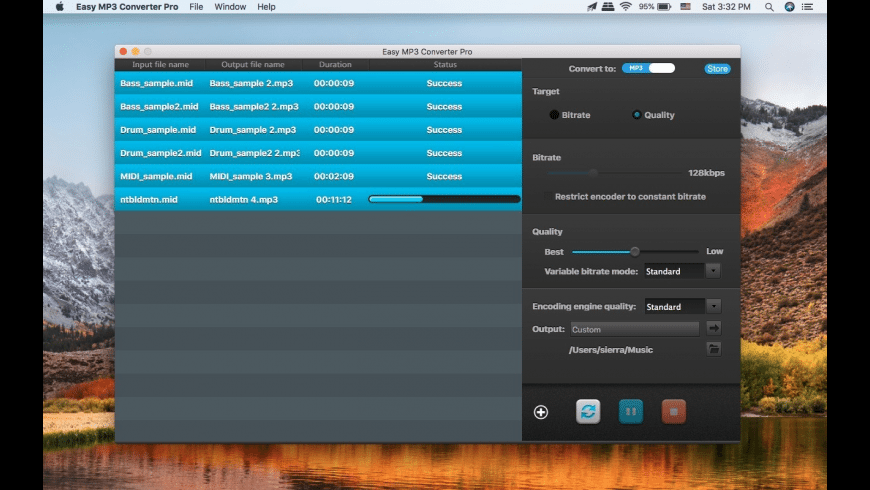
- Built-in Media Player
- Batch Conversion Supported
- Exact audio files from DVD/videos
- Keep AC3 5.1 Audio
- Advanced Output Settings
- Download videos from 1000+ video sharing sites.
- Rip DVD to video with fatest speed
With Cisdem Video Converter, you can do whatever you can, its powerful functions can help you successfully convert AVI to MOV on mac without any quality loss, here we will show you steps on how to convert AVI to MOV on Mac.
Steps to Convert AVI to MOV on Mac with Cisdem Video Converter
- Adding AVI video files
Click on the media browser at the top right corner to load to Cisdem Video Converter in the window appears or directly drag the AVI files you want to load to this app to the black area on the right part of the main interface.
- Choose the output MOV format
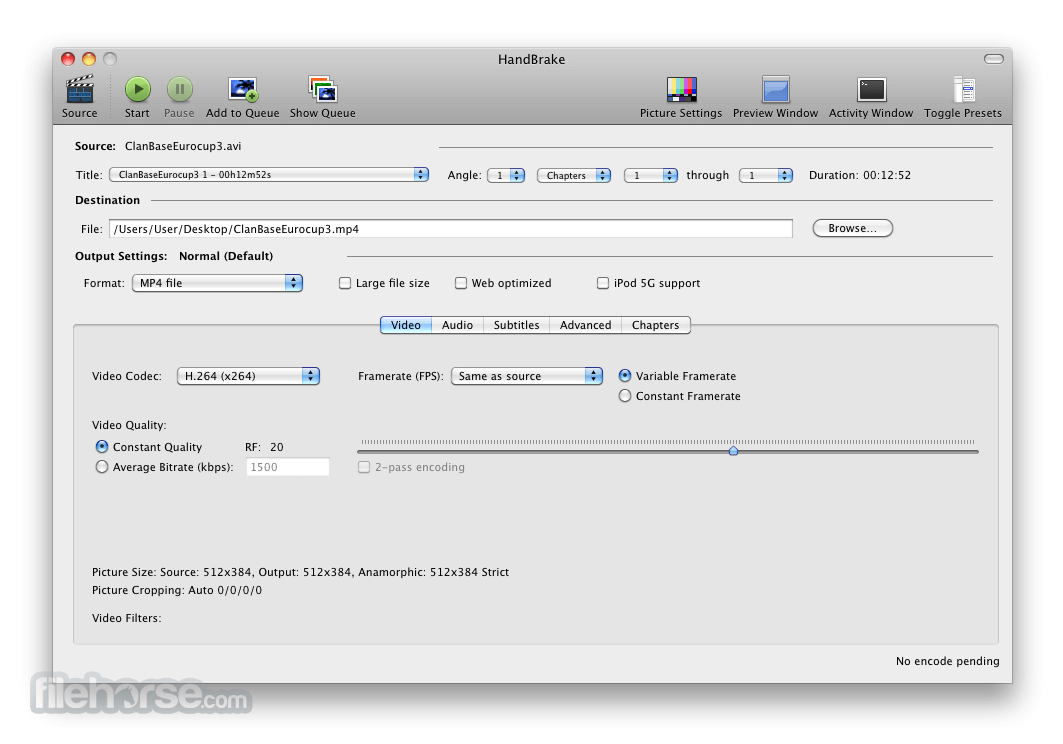
Click and a list would show up in which you can choose the format you want to convert that file to. Here you should choose MOV as the output format
- Edit your AVI video
If you want to edit AVI video before converting, please click the edit button. Basic but practical editing functions are provided in Cisdem AVI to MOV Converter. You can rotate, trim, crop your AVI video and add effects to your video.
- Convert your AVI video to MOV on Mac
At this point, you can preview your video first, then you can initiate the conversion by clicking the conversion button on the lower right corner.
Free Online AVI to MOV Converter

Zamzar is an online video converter, you don’t have to download the software, just select your file, pick a format to convert to. It’s very convenient for users to convert AVI to MOV on Mac. It supports 1200+ file formats of image, video, audio, etc. The disadvantage of Zamzar is that it has no editing function. So the operating steps is very simple, below we will show you how to use Zamzar to convert AVI to MOV.
Steps to Convert AVI to MOV on Mac with Zamzar
- Select file to convert, you can drag and drop your local AVI files to convert, but the storage of your file is no more than 100M.
- Choose MOV as your output format.
- Enter your email address to receive your output MOV files, confirm that your email is right to receive.
- Convert your AVI files by clicking the convert button. After the conversion is finished, you will receive an email to download your output MOV files.
Pros:
- Completely free
- No need download extra software
- Supports a good deal of formats
Cons:
- Must work with Internet connection
- Requests an e-mail address
- The conversion speed is unstable
Extended Knowledge: AVI VS MOV
| AVI | MOV | |
|---|---|---|
File Type | Audio Video Interleave File | Apple QuickTime Movie |
Generated by | Microsoft | Apple |
Brief Introduction | AVI format is one of the most commonly used multimedia containers. It can contain both audio and video data in a file container which permits synchronous audio-with-video playback. | MOV format was originally introduced by Apple. It contains one or more tracks and each track stores a particular type of data, like audio, video, or text. |
Pros |
|
|
Cons |
| Not as popular as AVI among non-apple users |
Related:Extended Knowledge for MOV and WMV
Avi File Converter For Mac
Conclusion
That's really all there is to AVI to MOV Mac- it's that simple. I prefer using a professional AVI to MOV converter rather than a free online one. Since the third-party app is more reassuring and user-friendly. I hope you’ve got a clearer understanding of the contents mentioned above.
Windows Mp4 To Mp3 Converter
Do you have any recommendable AVI to MOV converter or any supplement about AVI VS MOV? Tell us what you think down in the comments!