Installing Python
Like Java, you will need at most only two pieces of software: the Python environment and some text editor. Depending on your operating system, you'll use different instructions to install Python.
Windows
Mac OSX
Linux
- Sep 21, 2021 Free Textpad Download Windows 10; Texpad Mac; Microsoft Text Editor Free Download; Download Textpad 8; Textedit For Mac; Syntax-Highlighting Editor. Texpad's editor is LaTeX and BibTeX aware and highlights your code to make it easy to write it. Bundled with Texpad are a number of themes that allow you to change the look of the editor.
- Description: Hack of Pokemon Volt White by XxAsterxX of PokeCommunity Patch Thread' Nintendo Ds Rom Hacks Pokemon. Features new Gym Leaders, Elite Four/Champion, Trainers, Mega Evolution, added some later generation Pokemon and fakemons, increased level curve, new movesets, etc. Fl studio 9 full version cracked. Rapidweaver 8 1 5 x 4.
- Apple says: Java for Mac OS X 10.6 Update 9 delivers improved security, reliability, and compatibility by updating Java SE 6 to 1.6.033. This update configures web browsers to not automatically run Java applets. Java applets may be re-enabled by clicking the region labeled “Inactive plug-in” on a web. Creating 'Native' Java Applications on.
If you encounter problems trying to set up Python, contact Scott (tannewt AT cs.washington.edu) or Ian Gienger (igienger AT cs.washington.edu) for help and suggestions.
Windows
Windows does not come with Python pre-installed, so you will have to download and install it.
Step 1. Install Python
TextEdit is the default text editor in macOS, and it’s just as barebones as the default text editor in Windows, Notepad. Naturally, many Mac users sooner or later look for an alternative, and they often stumble upon Notepad.
Python v2.5.1 InstallerClick the link above to download the Python installer. Once downloaded, run the program to install Python.
Step 2. Install TextPad (Optional)
TextPad DownloadAfter installing Python, you will have a basic editor called IDLE. However, you can install a nicer editor instead; we suggest TextPad. Download TextPad from the link above and install it.
Step 3. Configure TextPad (Optional)
Python Syntax for TextPadNext, download the Python Syntax .zip file and extract the contents into the 'Samples' folder in your TextPad installation directory. For example, if you installed into , extract the contents into . Next, open TextPad and run 'Configure -> New Document Class...'. For the 'Document Class Name', enter and click Next. For 'Class Names' enter and click Next. Check 'Enable Highlighting' and choose from the dropdown list, then click Next and Finish.
After that, run 'Configure -> Preferences' and do the following:
- 1) Under 'File', delete from the 'Default file extension' (Screenshot)
- 2) Under 'Python -> Tabulation', change 'Default tab spacing' and 'Indent size' to 4 (Screenshot)
- 3) Under 'Tools', click 'Add -> DOS Command' and type . For example, if you installed Python into , then type and click Apply (Screenshot)
- 4) Under 'Tools -> C:INSTALL_DIRECTORYpython.exe $File', uncheck 'Capture Output' (Screenshot)
Step 4. Using Your Editor
TextPad
To use TextPad, make sure you have an empty document; create a new one if necessary (CTRL+N). Next, save your empty document (CTRL+SHIFT+S) as a *.py file -- for example, 'greeneggs.py'. Now you can type your Python code as usual with syntax highlighting.
To run your Python code, go to 'Tools -> External Tools -> ...python.exe $File' (or press CTRL+1) and the output will be displayed in a DOS window.
IDLE
IDLE is an interpreter/editor combo called found under 'Start -> Programs -> Python 2.5 -> IDLE'. To create a new Python script, go to 'File -> New Window' (CTRL+N). Here you can type out your Python code, save it, and then run it by selecting 'Run -> Run Module' (F5). A small benefit of the IDLE environment is that you can test Python commands in the Python Shell window ('Run -> Python Shell'), which contains the Python interactive interpreter.
Step 5. Using the Python Interpreter
To use the Python interpreter alone, run 'Start -> Programs -> Python 2.5 -> Python (Command Line)'. Here you can type Python commands into the window interactively.
Useful Extras
To enable the command from the command line, follow these steps.
- 1) Right-click 'My Computer' and select 'Properties'
- 2) Choose the 'Advanced' tab (Screenshot)
- 3) Click on 'Environment Variables' (Screenshot)
- 4) If making this change for one user only, either 'Edit' or create the 'PATH' variable under the 'User variables' section. If it already exists, append (changing to whatever your installation directory is). If it doesn't already exist, type in , once again substituting your installation directory (Screenshot)
- 5) If making this change systemwide, 'Edit' the 'PATH' variable under the 'System variables' section. Append to the end, substituting your Python installation directory
- 6) Exit out, saving your changes
Mac OS X
Luckily, Python comes pre-installed on Macs. However, it doesn't come bundled with an editor, so we recommend installing Smultron, a text editor.
Step 1. Install Smultron
Smultron HomepageFirst, go to the Smultron Homepage and download the Latest Version from the Download section in the top right.
Step 2. Configure Smultron for Python
Although Smultron will work fine without configuration, a single configuration option will make life a little easier.
Go to 'Tools -> Handle Commands -> Show Commands Window' (⌘B) and select 'Other' under the Collections column. Next, click 'New Command' in the top right. For a name, put 'Run Python Script'. In the box below, type . Optionally, double-click the shortcut field to create a shortcut to run your script. If everything was done correctly, it should look like this screenshot.
Step 3. Using Your Editor
Smultron is easy to use. First, create a new document (⌘N). Next, save your empty document (⌘S) as a .py file -- for example, 'greeneggs.py'. Finally, type your Python code as you normally would and it will show up with syntax highlighting.

To run your Python code, select 'Tools -> Commands -> Other -> Run Python Script', or optionally use your shortcut keybind if you made one in the previous step.
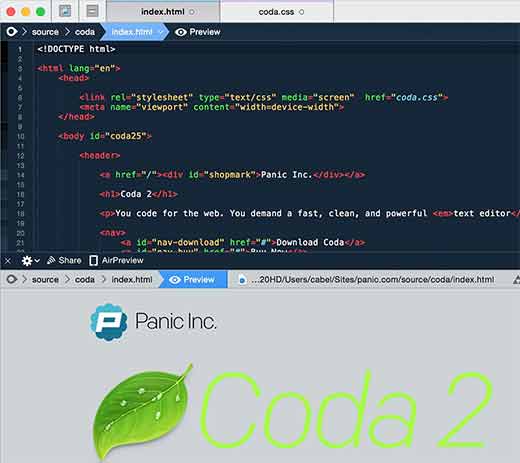

Step 4. Using the Python Interpreter
To use the Python Interpreter, open Terminal and type to start it. Terminal is located in 'Applications -> Utilities -> Terminal'.
Preferences' (⌘,) and click the 'Advanced' tab. Then select the 'Syntax Definitions' tab. Finally, change 'Guess from extension, else...' from 'Standard' to 'Python'; this will make all new files Python syntax highlighted by default.-->Linux
Chances are, if you're using a Linux distribution you probably have Python already. To check, open a Terminal (aka Command Line) and type . If you already have Python installed, this will pull up a Python Interpreter; otherwise, follow the instructions to get Python on this page.
Devices and Mac OS X version
VLC media player requires Mac OS X 10.7.5 or later. It runs on any Mac with a 64-bit Intel processor or an Apple Silicon chip. Previous devices are supported by older releases.
Note that the first generation of Intel-based Macs equipped with Core Solo or Core Duo processors is no longer supported. Please use version 2.0.10 linked below.
If you need help in finding the correct package matching your Mac's processor architecture, please see this official support document by Apple. You can also choose to install a Universal Binary.
Web browser plugin for Mac OS X
Support for NPAPI plugins was removed from all modern web browsers, so VLC's plugin is no longer maintained. The last version is 3.0.4 and can be found here. It will not receive any further updates.
Older versions of Mac OS X and VLC media player
We provide older releases for users who wish to deploy our software on legacy releases of Mac OS X. You can find recommendations for the respective operating system version below. Note that support ended for all releases listed below and hence they won't receive any further updates.
Mac OS X 10.6 Snow Leopard
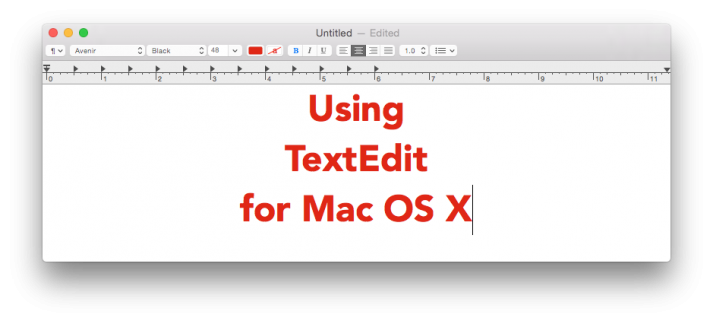
Use VLC 2.2.8. Get it here.
Mac OS X 10.5 Leopard
Use VLC 2.0.10. Get it for PowerPC or 32bit Intel.
Mac OS X 10.4 Tiger
Mac OS X 10.4.7 or later is required
Use VLC 0.9.10. Get it for PowerPC or Intel.
Mac OS X 10.3 Panther
Download Textedit For Mac Os X
QuickTime 6.5.2 or later is required
Use VLC 0.8.6i. Get it for PowerPC.
Mac OS X 10.2 Jaguar
Use VLC 0.8.4a. Get it for PowerPC.

Textpad For Mac Os X Download Windows 10
Mac OS X 10.0 Cheetah and 10.1 Puma
Download Textpad For Mac Os X
Use VLC 0.7.0. Get it for PowerPC.